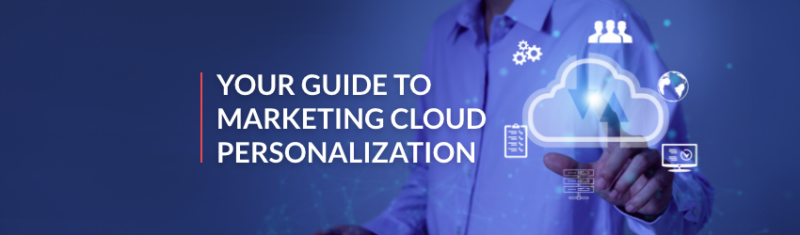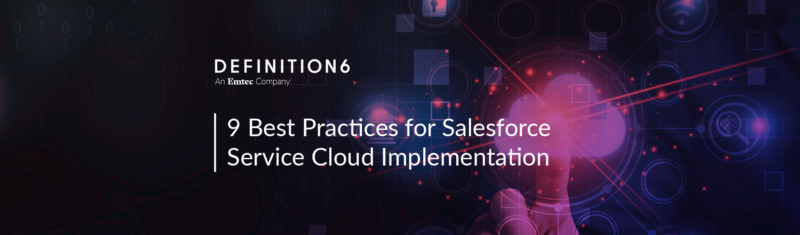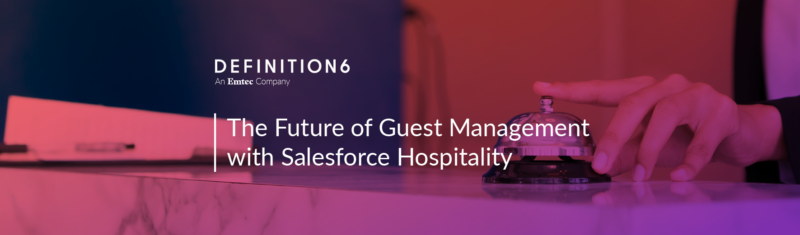Global Search is one of the most widely used features in Salesforce. With countless records and the constant need to find a specific record, it is important that Global Search is optimized so everything can be found quickly and accurately. Global Search is a powerful tool, but you will need to know a few tips and tricks to get the most out of it.
Well, today is your lucky day. I am here to give you a few tips and tricks on how you can truly optimize your Global Search.
Use Wildcards and Operators
Did you know that you can use wildcards and operators in Global Search? Wildcards and operators are designed to refine search results. While there are a number of wildcards and operators available, the two below are the ones you will fall in love with.
An absolute life-saver is the * (asterisk) wildcard, which is used to match one or more characters. For example, searching for pla* will return results containing plastic, plaza, plan and place. Make sure to always use an asterisk when searching; when you do not use an asterisk, Global Search searches for the complete word you entered only, which can often return a result you weren’t looking for. Let’s assume you want to find an Account named Suppliers Inc. If you searched for the word “Supplier”, Suppliers Inc. would not be included in the results, because the extra s at the end of Supplier caused them not to match. If you included an * at the end of Supplier, Suppliers Inc. would be found. Therefore, always make sure to include an asterisk at the end of your search term!
A useful operator is the “ “ (quotation mark), which finds an exact phrase. When searching for more than one word, Global Search uses an AND operator between the different words. For example, if you searched for Conference Call (without quotation marks), Global Search would return any record where both Conference and Call are mentioned; they don’t have to be next to each other. But if you included “ “ in that search, it would only return results that had the exact phrase “conference call” in it, minimizing your search results and finding you exactly what you need.
Finding Lookups and Formula Field
Have you ever tried searching for a value that is a Lookup field or Formula field and found no results? Don’t worry, you did nothing wrong and the system is not broken! Global Search does not find values in Lookup or Formula fields. The good news is that I have a solution for you that will make lookups and formula fields searchable!
Just follow my easy 4-step process below.
1. Create a custom Text field on the object with the lookup or formula field
2. Create a workflow rule that is triggered whenever the value for the lookup or formula field is changed, or when a new record is created. Consider the following example: OR( ISCHANGED(lookup/formula field), ISNEW())
3. Create a workflow action that does a field update on the Text field you created in step 1. Use a formula value that simply takes the API name of the lookup or formula field you are trying to make searchable.
4. Activate the workflow!
If you want to be able to search for existing lookup or formula field records, simply export and update that field using the data loader. Ensure that the workflow you created is activated, and that the updated records will trigger your workflow.
Searching for Terms within the Content of a FileDoes your company upload a ton of files to Salesforce? Do these files contain important detail you wish you could find in an instant? With Global Search, you can find detail within the content of a file. There are only two requirements you need to fulfill to make the content of a file searchable.
1. The file needs to be uploaded through Chatter Files or the Documents tab. If your file is attached to a record through the Notes & Attachments related list, only the document name, keywords, and description of the file will be searchable. But if you upload it through Chatter Files or the Documents tab, you can search within the content of a document.
2. The file needs to be in a searchable format. Many file formats, such as .doc, .ppt, .xls and even .pdf are searchable for both Chatter files and the Documents tab. Chatter Files has the additional capability of searching through the newer file formats of the Microsoft Office Suite, such as .xlsx, .pptx and .xlsx. Therefore, use Chatter Files to upload documents to expand the number of files that are searchable. Note that image formats, such as .jpg, are not content searchable through either method.
Searching for Your Custom ObjectsHave you ever tried to search for a custom object record, but come up empty? Were you wondering why on Earth it wasn’t being found? Although your question is a common one, the good news is that this annoyance is easily avoidable. To be searchable, an object (standard or custom) needs to fulfill two criteria.
1. A tab must exist for the object. Although all standard objects have a tab by default, you will need to create one for a custom object. For an existing custom object, you can create a new tab through the setup menu by going to Create | Tabs.
2. The tab must be either Default On or Default Off in the tab settings on various profiles; it cannot be Tab Hidden. If you do not want to have a tab be visible along the tab headers, set the value to Default Off.
Hopefully you learned some new ways to optimize your Global Search today. If you want to learn more about optimizing your Global Search, reach out to us. We have many more tricks up our sleeves! As an added bonus (lucky you), below are some additional tips and tricks when using Global Search.
Additional Tips & TricksWant to see a particular object at the top of your search results whenever you are searching? Pin the object to the top of your results by clicking the thumbtack to the right of the object name on the Search Results page.
Want to limit search results to items you own? On the Search Results page, click on Options, then the Limit to Items I Own checkbox, and then click Save & Search.
Just created a new record but can’t find it in the search results? Don’t worry! Newly created records can take up to 15 minutes to be added to the search index.
{{cta(‘1a35534c-2fdd-49b3-82e5-abd4389f5d36’)}}